9.5.视频会议
FreeBSD 桌面环境可以用于参加视频会议。本节将介绍如何配置摄像头以及 FreeBSD 支持哪些视频会议应用程序。
9.5.1. 配置摄像头
为了让 FreeBSD 访问摄像头并进行配置,需要安装一些实用工具:
multimedia/webcamd 是守护进程,支持使用数百种不同的 USB 摄像头和 DVB USB 设备。
multimedia/pwcview 是应用程序,可用于查看摄像头的视频流。
要安装所需的实用工具,请执行:
# pkg install webcamd pwcview在 /etc/rc.conf 中启用 webcamd(8) 服务,以便在系统启动时自动启动它:
# sysrc webcamd_enable=YES用户必须属于 webcamd 组。要将用户添加到 webcamd 组,请执行以下命令:
# pw groupmod webcamd -m username由于 multimedia/webcamd 需要 cuse(3) 模块,因此必须加载该模块,执行以下命令:
# kldload cuse要在系统启动时加载 cuse(3),执行以下命令:
# sysrc kld_list+=cuse安装完这些工具后,可以使用 webcamd(8) 显示可用的摄像头列表:
# webcamd -l输出应该类似于以下内容:
webcamd [-d ugen0.2] -N SunplusIT-Inc-HP-TrueVision-HD-Camera -S unknown -M 0 ①
webcamd [-d ugen1.3] -N Realtek-802-11n-WLAN-Adapter -S 00e04c000001 -M 0① 可用的摄像头
通过执行以下命令配置可用的摄像头:
# sysrc webcamd_0_flags="-d ugen0.2" 注意
注意,如果这是一个即插即用的 USB 摄像头,更改连接的 USB 端口将更改
webcamd -l输出中的内容,并且可能需要更新 rc.conf 中的条目。对于使用 USB 集成摄像头的笔记本电脑,这通常不成问题。
必须通过执行以下命令启动 webcamd(8) 服务:
# service webcamd start输出应类似于以下内容:
Starting webcamd.
webcamd 1616 - - Attached to ugen0.2[0]可以使用 multimedia/pwcview 检查摄像头是否正常工作。可以使用以下命令执行 multimedia/pwcview:
% pwcview -f 30 -s vga然后 multimedia/pwcview 将显示摄像头画面:
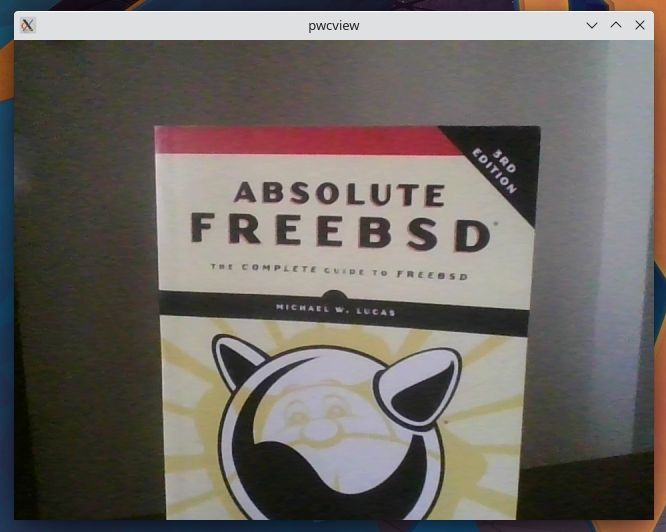
9.5.2. 会议软件状态
FreeBSD 当前支持以下用于进行视频会议的工具。
表 5. 会议软件
名称
Firefox 状态
Chromium 状态
网站
最后更新于